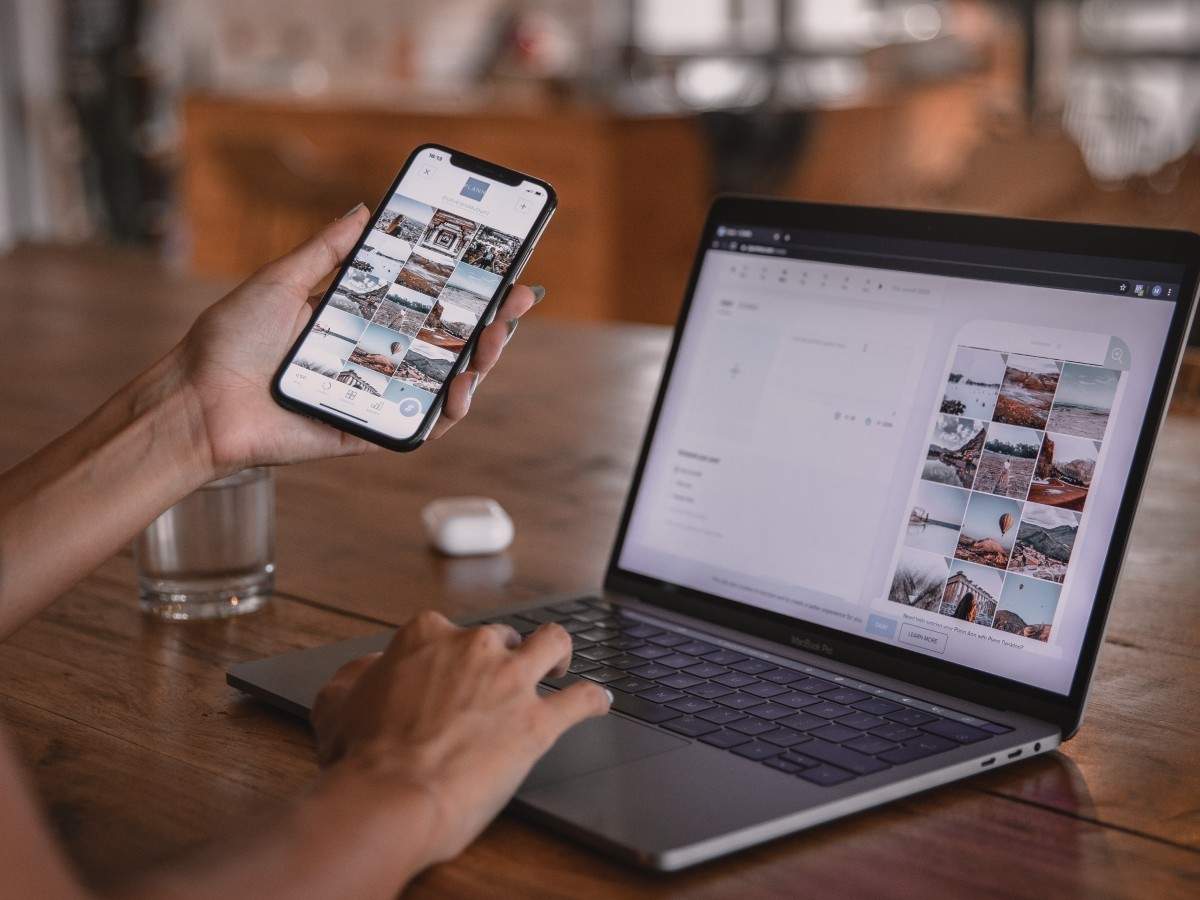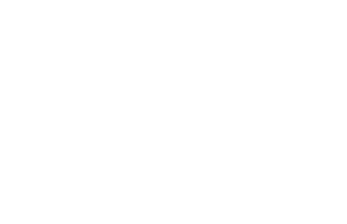Cara mengembalikan foto yang terhapus permanen tentunya perlu diketahui jika kamu tidak sengaja menghapus foto atau file-file lain, karena pastinya kamu akan kebingungan.
Pada kesempatan kali ini, kami akan merangkum cara-cara mengembalikan foto-foto ataupun file-file lain yang sudah terhapus secara permanen. Jika ini menjawab kebingunganmu, tunggu apalagi, let’s check it out!
Berbagai Cara Mengembalikan Foto Yang Terhapus Permanen
Di bawah ini sudah kami rangkum cara mengembalikan foto yang terhapus permanen dengan berbagai cara. Langkah-langkahnya pun sudah disertakan sehingga dapat kamu ikuti dengan mudah. Nah, simak baik-baik, ya.
1. Cara Mengembalikan Foto yang Terhapus dari Recycle Bin
Cara mengembalikan foto yang terhapus permanen pertama adalah dengan aplikasi Recycle Bin. Aplikasi ini sendiri, seperti namanya, berperan sebagai tong sampah yang menyimpan file-file yang sudah dihapus.
Nah, kamu pun dapat mengubek-ubek Recycle Bin untuk melakukan recovery file yang terhapus tadi. Langkah-langkahnya adalah sebagai berikut.
- Klik tombol start dan pilih ikon gear untuk dapat masuk ke settings atau pengaturan.
- Selanjutnya, kamu dapat memliih menu Personalization dan Themes, lalu carilah menu Desktop Icon Settings yang terletak di sebelah kanan.
- Kemudian, yang perlu kamu lakukan adalah memastikan kotak di sebelah Recycle Bin tercentang.
- Lalu, bukalah Recycle Bin dan setelahnya, kamu akan menemukan file-file yang telah terhapus tadi.
- Klik kanan pada file yang ingin kamu kembalikan dan pilih Restore.
- Berikutnya, klik kanan di dalam Recycle Bin dan pilih opsi Properties.
- Centang kotak Display delete confirmation dialog untuk dapat menghindari file terhapus secara permanen dari Recycle Bin.
Catatan Editor
Ingin privasi kamu aman terjaga? Kamu bisa menggunakan Moove VPN! Data pribadi kamu akan aman karena tidak dapat dilacak atau dimata-matai.
Selain itu koneksi internet juga akan lebih stabil dan lancar lho!
Download Moove VPN secara gratis di bawah ini ya!
2. Cara Mengembalikan Foto yang Terhapus Menggunakan CMD
Nah, bagaimana jika file yang ingin kamu recover sudah terhapus dari Recycle Bin, tenang saja masih ada cara mengembalikan foto yang terhapus secara permanen dengan menggunakan CMD atau Command Prompt. Berikut adalah langkah-langkahnya.
- Klik icon Magnifier atau Kaca Pembesar untuk dapat masuk ke menu search dan carilah CMD.
- Setelah kamu berhasil menemukan Command Prompt, klik kanan pada menu tersebut dan pilhlah Run as administrator.
- Selanjutnya, ketik chkdsk X: /f. dan gantilah X dengan nama drive tempat kamu menyimpan file yang telah terhapus tadi.
- Lalu, ketik ATTRIB -H -R -S /S /D X:*.* dan seperti tadi, gantilah X dengan nama drive tempat file terhapus disimpan.
- Proses recory file dan folder yang telah terhapus tersebut sedang berjalan dan jika sudah selesai, kamu dapat menemukan file yang terhapus tadi di folder tempatnya disimpan.
3. Cara Mengembalikan Foto yang Terhapus Menggunakan File History
Kamu juga dapat menggunakan File History sebagai salah satu cara mengembalikan foto yang terhapus permanen.
Namun, perlu diingat metode ini hanya berlaku pada Windows 10 ke atas dan kamu sudah harus melakukan backup agar dapat menggunakan cara ini. Berikut adalah langkah-langkahnya.
- Buka menu Settings dan pilih opsi Update & Security.
- Kemudian, klik Backup dan Add a drive.
- Selanjutnya, klik partisi atau drive yang ingin kamu pilih. Drive tersebut harus merupakan drive yang berbeda dengan drive yang kamu backup. Misal kamu hendak mem-back up drive D, maka kamu dapat melakuakn back up ke drive C atau E (selain D).
- Lalu, aktifkan toggle Automatically backup my files menjadi on.
- Setelahnya, bukalah menu search dan cari File History dan klik Restore files with File History. File tersebut pun sudah berhasil kamu recover.
4. Cara Mengembalikan Foto yang Terhapus Menggunakan Recuva
Cara mengembalikan foto yang terhapus pemanen selanjutnya adalah dengan menggunakan Recuva.
Recuva sendiri merupakan software untuk file recovery yang terkenal mudah untuk digunakan dan dapat kamu download secara gratis. Langkah-langkah untuk mengembalikan file dengan Recuva adalah sebagai berikut.
- Pertama, buka aplikasi Recuva dan pilihlah drive atau partisi tempat penyimpanan file yang hendak kamu recover.
- Selanjutnya, klik tombol Scan dan setelah Recuva selesai memindai drive akan muncul semua file yang telah terhapus dari partisi atau drive tersebut.
- Kemudian, centanglah kotak yang ada di sisi paling kiri layar untuk setiap file yang ingin kamu recover.
- Nah, file-file tersebut pun sudah berhasil kamu recover dan dapat kamu temukan kembali di drive tempat file-file tersebut sebelumnya disimpan. Namun, yang perlu menjadi catatan adalah tidak semua file dapat di-recover.
- Kamu perlu mengecek dan memastikan bahwa file yang hendak kamu kembalikan tidak mempunyai keterangan Unrecoverable pada kolom State.
Nah, itu tadi cara-cara mengembalikan foto yang terhapus permanen. Kamu dapat menggunakan aplikasi bawaan Windows ataupun aplikasi pihak ketiga seperti Recuva. Pilh sendiri yang sesuai dengan kebutuhanmu, ya. Semoga bermanfaat!