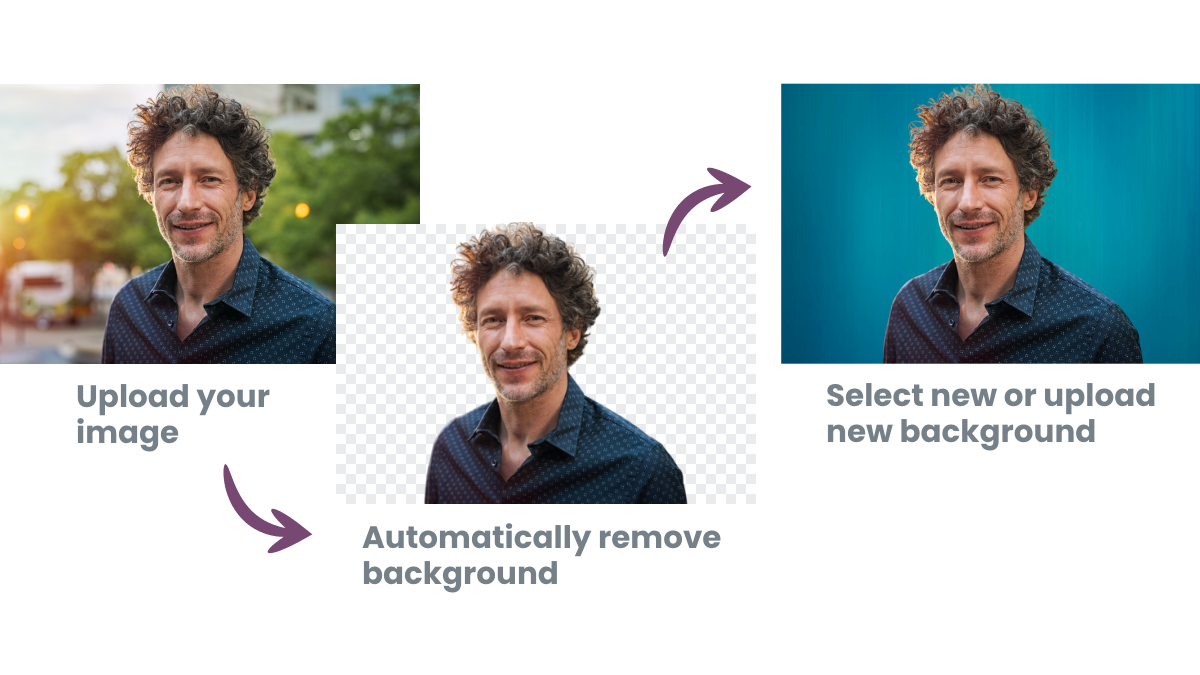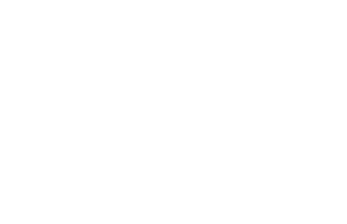Seperti yang kita ketahui, teknologi sekarang memungkinkan kita untuk melakukan segala hal secara praktis dan efisien, salah satunya adalah menghapus background foto secara online. Nyaris semua orang ingin tampil sempurna pada saat difoto, tidak hanya mementingkan ekspresi, penampilan, dan, angle, background foto juga merupakan hal yang perlu diperhatikan saat pengambilan foto.
Selain itu menghapus background foto juga diperlukan untuk keperluan tertentu, salah satunya adalah untuk pekerjaan yang mengharuskan kita untuk membutuhkan beberapa potongan objek atau gambar yang nantinya akan digabungkan dengan background tertentu.
Langkah-Langkah Untuk Menghapus Background Foto Secara Online
Terdapat berbagai cara untuk mengedit background foto yang kamu miliki agar terlihat lebih apik dan bagus. Hal ini bisa dibilang sebagai kebutuhan yang cukup mendasar bagi sebagian orang yang bergelut dalam bidang fotografi ataupun profesi selebgram. Hari ini kami akan memberikan cara-cara untuk menghapus background foto versi Moove.
1. Hapus Background Foto Online dengan Background Eraser
Dari nama aplikasi ini kita sudah mengetahui bahwa aplikasi ini difokuskan untuk menghapus background foto secara online. Langkah-langkahnya cukup mudah, pertama kamu perlu mengunduh aplikasi ini di Play Store ataupun App Store.
Selanjutnya kamu memilih foto yang ingin kamu edit backgroundnya dengan menekan opsi “load a photo” dan memotong foto yang sudah kamu pilih agar menjadi lebih close up agar memudahkan kamu untuk menghapus background foto.
Ketika sudah sesuai kamu hanya perlu menekan opsi done yang terletak di kanan atas. Ketiga kamu perlu memilih opsi menghapus background foto yakti Extract, Auto dan Manual. Ada baiknya kamu memilih fitur auto agar foto yang kamu hapus backgroundnya warna menjadi sesuai dengan yang kamu inginkan.
Jika kamu membuat kesalahan kamu dapat menggunakan fitur “ Undo” untuk menghapus secara manual dan hasil menjadi lebih rapi. Langkah yang terakhir, jika kamu menghapus background foto secara manual, biasanya akan meninggalkan jejak tidak rapi pada tepi foto.
Jika hal ini terjadi, kamu dapat menggunakan fitur Smooth agar tampilan garis-garis tepi foto menjadi lebih halus dan menyatu. Setelah itu kamu tinggal menekan tombol Save pada bagian kanan atas layar.
Download Background Eraser di bawah ini!
Baca Juga : Cara Mengecilkan Ukuran PDF Bukan Masalah Lagi! Yuk Simak Caranya!
2. Edit Background Foto Online dengan Remove.bg
Remove.bg adalah website yang dapat mengganti atau menghapus background foto dengan mudah dan praktis. Caranya kamu tinggal membuka situs Remove.bg, kemudian pilih foto yang ingin diganti backgroundnya.
Tunggu sampai foto berhasil ditampilkan di situs, dan background foto akan terhapus secara otomatis. Kamu dapat mengganti warna background foto dengan klik edit. Setelah selesai mengedit background foto, kamu dapat langsung mengunduhnya melalui website tersebut.
Catatan Editor
Saat menggunakan aplikasi edit foto tentunya diperlukan aktivitas mengunggah dan mengunduh foto. Nah biasanya untuk melakukan itu dibutuhkan koneksi internet yang bagus.
Karena itu kami merekomendasikan Moove VPN agar koneksi internet kamu lebih cepat dan stabil. Jadi kamu bisa mengedit foto tanpa adanya gangguan sinyal yang lambat.
Dapatkan Moove VPN secara gratis di bawah ini ya!
3. Menghapus Background Foto di Photoshop
Dengan menggunakan Photoshop kamu dapat menghapus background foto melalui beberapa fitur yang ada di Photoshop. Kali ini kami akan memberikan langkah menghapus background dengan Layer Mask dan Eraser Tool
-
Layer Mask
Cara menghilangkan background foto di Photoshop dapat kamu lakukan dengan fitur Layer Mask. Fitur ini membuat kamu dapat memotong objek dengan cara penyembunyian objek di dalam atau di luar area seleksi pada layer mask.
Pertama, pilih gambar yang akan dijadikan sebagai background, kemudian tampilkan gambar yang akan dipotong pada area background dengan klik File > Place, selanjutnya pilih file yang akan dipotong dan klik tombol Place.
Kedua, kamu perlu menggunakan Magic Wand Tool untuk gambar yang akan dipotong.
Ketiga, klik pada background dan klik Layer > layer Mask > Hide Selection untuk memotong gambar atau objek. Setelah itu background gambar sudah terpotong dan dapat kamu gunakan sesuai keinginan kamu.
-
Eraser Tool
Cara membuat background transparan di Photoshop dapat menggunakan fitur Eraser Tool. Sama seperti Layer Mask kamu perlu menyiapkan gambar yang ingin dipotong backgroundnya.
Kemudian, seleksi gambar dengan alat Magic Wand Tool untuk memberi batasan pada objek yang akan dipotong dengan cara menekan pada background gambar tersebut.
Setelah itu kamu tinggal mengklik Eraser Tool dan klik kanan pada area gambar, lalu pilih kuas Hard Round dan atur size sesuai kebutuhan kamu.
Gunakan Hard Round untuk menyapu perlahan pada background sehingga background gambar yang ingin dihilangkan bisa sesuai dengan keinginan kamu.
Itu dia beberapa cara-cara yang dapat kamu lakukan untuk menghapus background foto atau gambar favorit kamu. Langkah-langkahnya tergolong cukup mudah dipahami dan dilakukan, sehingga kamu tidak lagi perlu khawatir jika ingin menghapus background foto atau gambar yang kamu miliki. Selamat mencoba!
- 5 Cara Membuka Internet Positif, Sudah Pada Tau Belum?
- Bagaimana Sih Cara Menggunakan VPN?
- Rekomendasi 7 Emulator Android Terbaik Untuk PC! Gamers Wajib Tau!!
- Rekomendasi 10 Game RPG Offline Android Terbaik Yang Bakal Selalu Isi Waktu Luang Kamu
- Ini Dia 10 Game PPSSPP Terbaik Yang Dijamin Sukses Buat Kamu Nostalgia